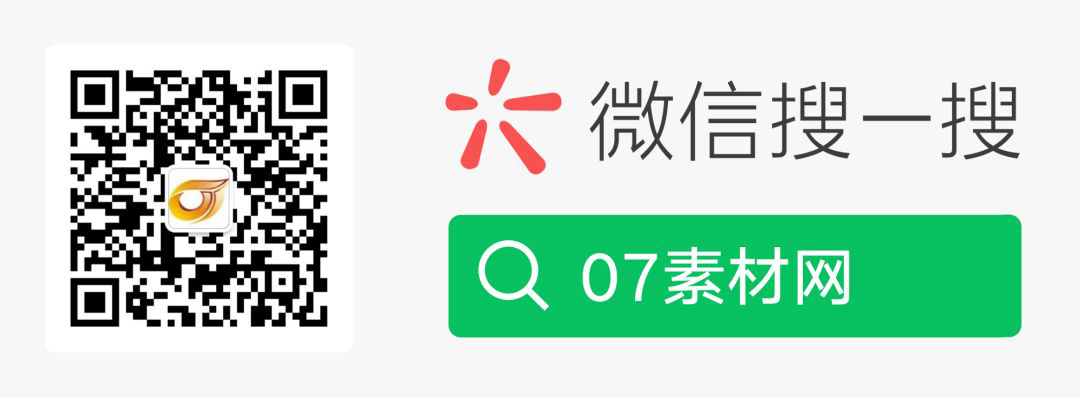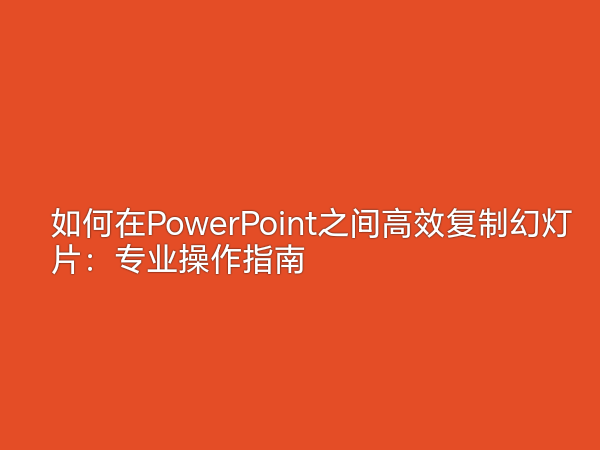
在办公场景中,经常需要在不同的PowerPoint演示文稿之间复制幻灯片。这一操作看似简单,但要做到高效且保留原有格式和效果,需要掌握正确的方法。本文将系统介绍几种专业级的操作方式,满足不同场景下的需求。
基本复制粘贴方法
最基础的幻灯片复制方式是通过剪贴板操作。首先打开源文件和目标文件,在源文件的幻灯片缩略图窗格中,右键点击需要复制的幻灯片,选择"复制"命令。然后切换到目标文件,在希望插入幻灯片的位置右键点击,选择"粘贴"选项。此方法简单直接,但可能无法完全保留原始格式。
为提高格式保留度,建议使用"保留源格式"粘贴选项。在粘贴时点击"粘贴选项"按钮,选择"保留源格式"图标。这一操作能确保复制后的幻灯片与原始版本保持完全一致的视觉效果。
使用幻灯片重用功能
PowerPoint提供了专业的"重用幻灯片"功能,特别适合批量复制多张幻灯片。在目标演示文稿中,点击"新建幻灯片"下拉箭头,选择"重用幻灯片"命令。在弹出的窗格中点击"浏览"按钮,选择源演示文稿文件。系统将显示源文件中的所有幻灯片,点击需要复制的幻灯片即可插入到当前光标位置。
重用幻灯片功能的最大优势在于可以选择是否保留源格式。在重用幻灯片窗格底部勾选"保留源格式"复选框,能确保所有样式和设置完整迁移。此方法特别适合在企业标准模板间转移内容。
拖动操作的高级技巧
对于熟悉PowerPoint的高级用户,可以直接使用拖动操作完成幻灯片复制。首先并排显示两个演示文稿窗口,在"视图"选项卡中点击"全部重排"命令。然后在源文件的幻灯片缩略图窗格中,选择需要复制的幻灯片,按住Ctrl键同时拖动到目标文件的缩略图窗格中。这种方法最为直观高效,且能自动保留所有格式和动画效果。
格式兼容性处理
在不同版本的PowerPoint文件间复制幻灯片时,可能会遇到格式兼容性问题。为确保最佳效果,建议先将两个文件保存为相同版本的PPT格式。如果目标文件使用了主题,而源文件没有,系统会提示选择是否使用目标主题。根据实际需求选择"保持源格式"或"使用目标主题"选项。
对于包含特殊字体或多媒体内容的幻灯片,建议在复制后仔细检查各元素是否正常显示。必要时可考虑将特殊字体嵌入文件,或检查媒体文件的链接路径是否正确。
批量处理与快捷键技巧
当需要复制大量幻灯片时,可以使用Shift或Ctrl键配合鼠标进行多选。在幻灯片缩略图窗格中,按住Shift键可选择连续多张幻灯片,按住Ctrl键可选择不连续的多张幻灯片。选定后使用Ctrl+C复制,切换到目标文件使用Ctrl+V粘贴,大幅提升工作效率。
专业用户还可以记忆常用操作的快捷键:复制(Ctrl+C)、粘贴(Ctrl+V)、保留源格式粘贴(Ctrl+Shift+V)。这些快捷键组合能显著加快操作速度,特别适合频繁处理演示文稿的场景。
跨平台注意事项
如果需要在Windows和Mac版PowerPoint之间复制幻灯片,需注意两者在功能实现上的细微差异。Mac版本可能缺少某些Windows版的特定功能,建议在复制后全面检查幻灯片效果。对于包含复杂动画或过渡效果的幻灯片,更应在复制后进行完整预览,确保所有特效都能正常播放。
通过掌握以上专业方法,用户可以高效准确地在不同PowerPoint文件间复制幻灯片,保持完美的视觉效果和工作效率。这些技巧不仅适用于日常办公,也能满足专业演示设计的高标准要求。